OBS Studio یک برنامه رایگان و منبع باز (Open Source) برای نمایش پخش زنده است. OBS Studio امکان ضبط بلادرنگ، ترکیب صحنه، ضبط، کدگذاری، و پخش از طریق پروتکل پیام رسانی بلادرنگ (RTMP) را فراهم میکند و میتواند ویدیوها را در هر پلتفرمی که از پروتکل RTMP پشتیبانی میکند، مانند YouTube، Twitch، Instagram و Facebook پخش کند.
این نرمافزار برای ساخت ویدیوهای آموزشی آنلاین و به اشتراکگذاری آن با مخاطبین در فضای وب بسیار مناسب است. شما با استفاده از این نرمافزار میتوانید جلسات آموزشی خود را به صورت آنلاین و زنده برگذار کنید و به طور مستقیم با مخاطبین خود در ارتباط باشید.
در ادامه به نحوه نصب و استفاده نرمافزار محبوب و کاربردی OBS Studio در رایانه میپردازیم.
نصب نرمافزار OBS Studio #
ابتدا از وبسایت رسمی OBS Studio، نسخه متناسب با سیستم عامل خود را دانلود کنید. این نرمافزار برای سیستمعاملهای Windows و MacOS و Linux موجود است.
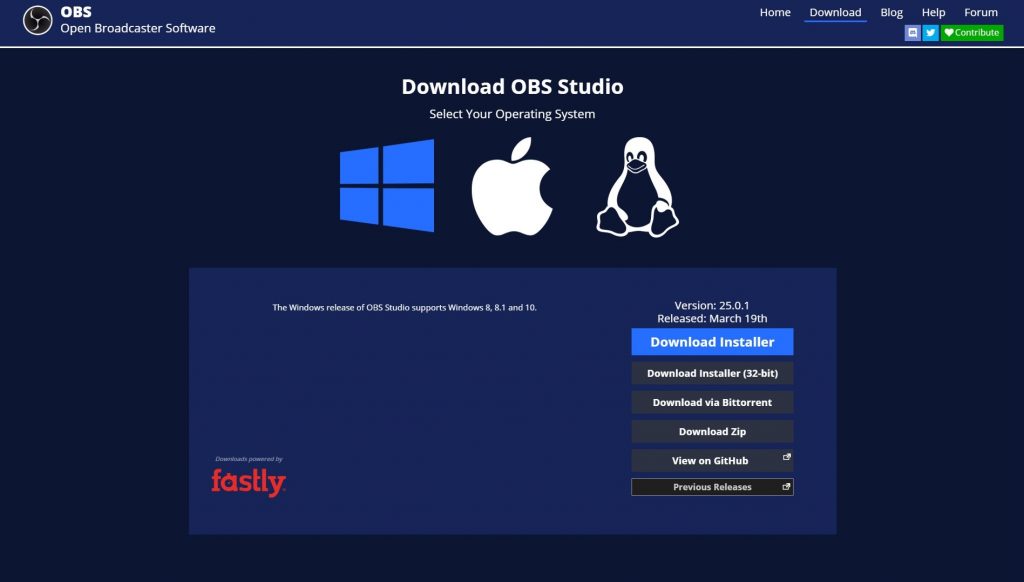
سپس فایل را نصب کنید؛ توجه کنید که در مرحلهی آخر نصب، گزینه مربوط به Plugins تیک خورده باشد. ممکن است ورژن نرمافزاری که شما نصب میکنید بیشتر از ورژن موجود در تصاویر زیر (24.0.3) باشد که نشاندهندهی جدیدتر بودن نرمافزار شماست و مشکلی ندارد.

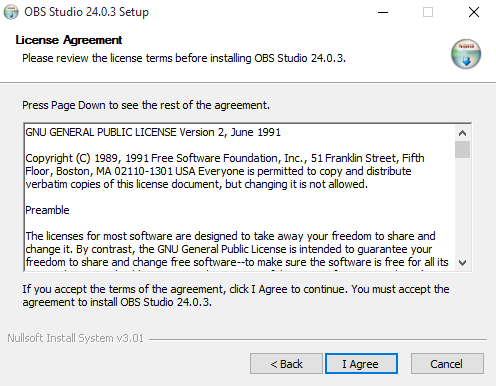
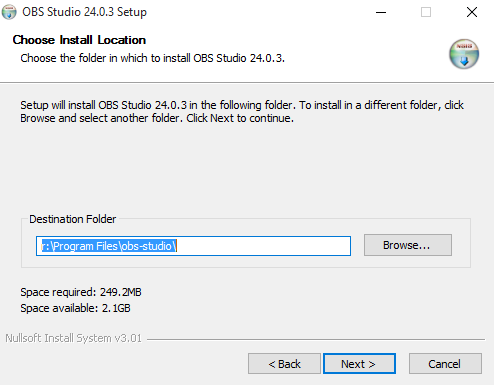
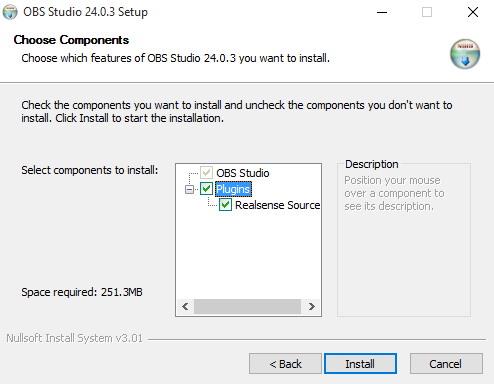
ممکن است در روند نصب، پیامهایی با مضمون Missing Runtime Component دریافت کنید. این پیام نشان میدهد برخی پیشنیازهای این نرمافزار در سیستم شما وجود ندارد و باید نصب شود. به سادگی میتوانید با کلیک بر روی دکمهی Yes به صفحهی دانلود مربوطه هدایت شوید و آن را نصب کنید، سپس دوباره اقدام به نصب نرمافزار کنید. شما همواره میتوانید از طریق تماس با کارشناسان ما راهنماییهای لازم را دریافت کنید.
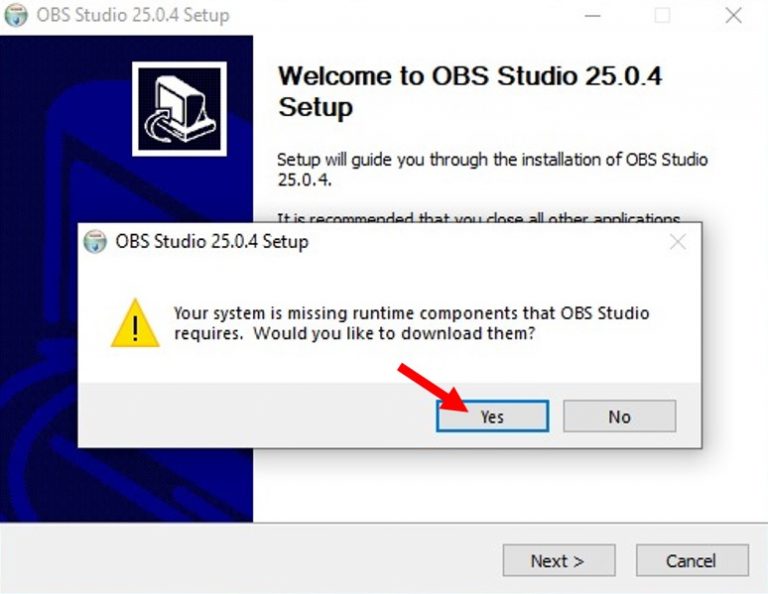
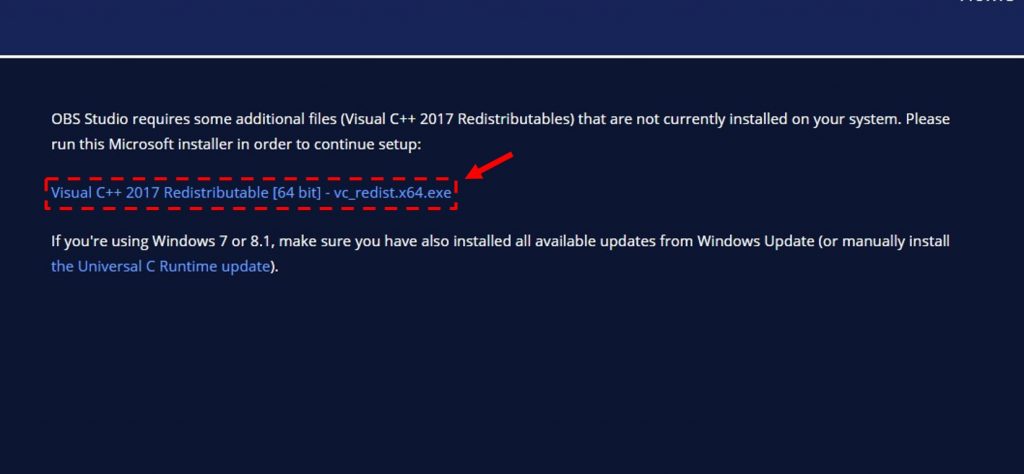
اجرای پخش زنده #
پس از اجرای نرمافزار، در پایین صفحه قسمتهای مختلفی را مشاهده میکنید که به ترتیب از راست به چپ عبارت اند از:
- Controls
- Scene Transitions
- Audio Mixer
- Sources
- Scenes
برای اجرای پخش زنده به صورت زیر عمل کنید:
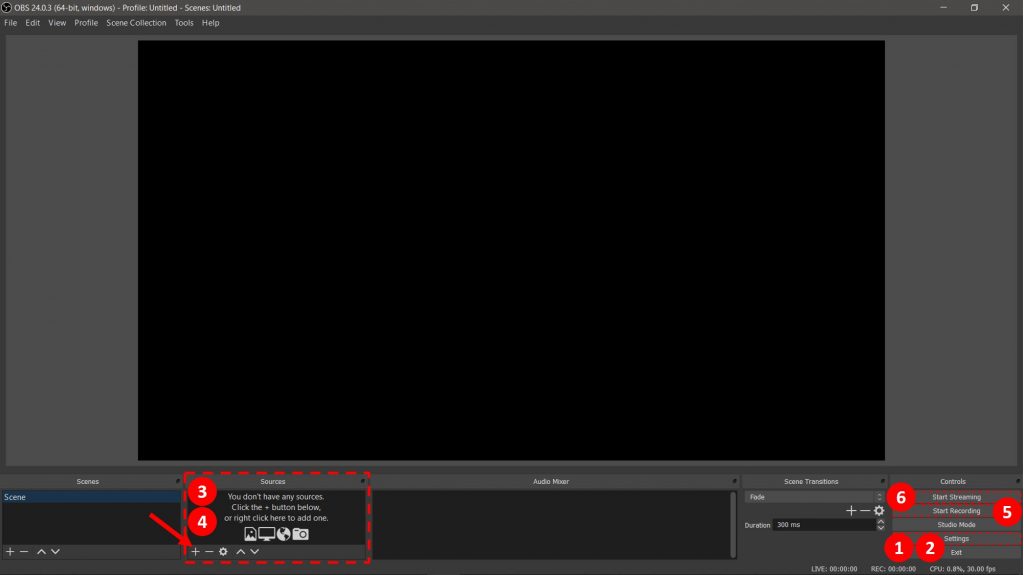
۱. تنظیمات استریم #
تنظیمات مربوط به پخش زنده از طریق ایمیل به شما ارسال شده است و از طریق پنل مدیریتی نیز قابل مشاهده است. این تنظیمات شامل کلید استریم و آدرس سرور میباشد.
از قسمت Controls روی Setting کلیک کنید. در پنجره باز شده، از منوی سمت چپ وارد تب Stream شوید. در قسمت Service گزینه Custom را انتخاب کنید. در قسمت Server، را وارد کنید. همچنین Stream Key (کلید استریم) مربوطه را نیز در فیلد بعد وارد کنید. روی دکمهی OK کلیک کنید.
راهنماییهای مربوط به ثبت درخواست پخش زنده را از اینجا بخوانید.
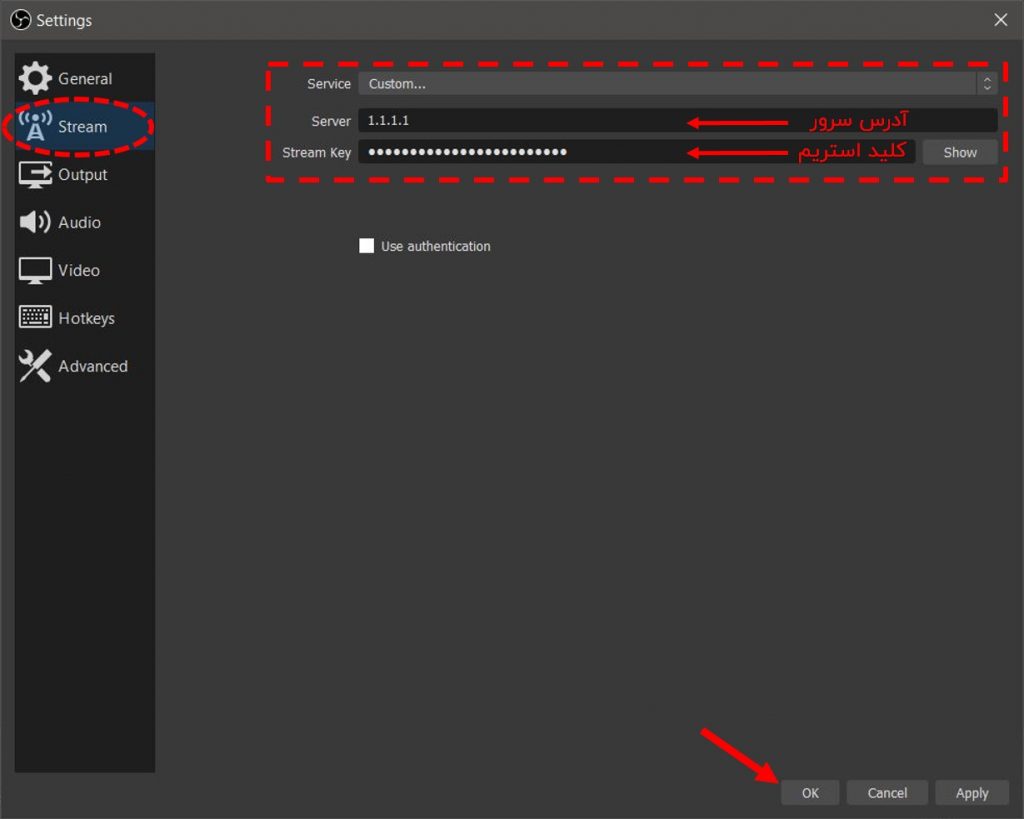
۲. افزایش کارایی #
برای افزایش کارایی پخش زنده، پیشنهاد میشود تنظیماتی را در خصوص کیفیت استریم انجام دهید. چنانچه از اتصال با کیفیت و سرعت بالای اینترنت و توانایی سیستم خود اطمینان دارید، میتوانید از این مرحله عبور کنید.
از قسمت Controls روی Setting کلیک کنید. در پنجره باز شده، از منوی سمت چپ وارد تب Output شوید. در بخش Streaming مقدار مطلوب Video Bitrate، عددی در حدود 1500 برای اتصال اینترنت با سرعت بارگذاری (Upload) 2Mb میباشد. (تست سرعت) هرچه اتصال اینترنت شما ضعیفتر باشد و یا کارایی سیستم شما کمتر باشد، این عدد را پایینتر انتخاب کنید. مقدار مطلوب Encoder هم x264 است. Audio Bitrate نیز به تناسب با Video Bitrate عددی بین ۱۲۸ تا ۱۶۰ انتخاب شود.
از منوی سمت چپ وارد تب Video شوید. مقدار Output (Scaled) Resolution را برابر با 1280×720 و یا مقادیر پایینتر قرار دهید.
۳. تنظیمات ورودی تصویر #
در مرحله بعد باید منبع تصویر خود را مشخص کنید. این کار از قسمت Source قابل انجام است. روی دکمهی + کلیک کنید و وابسته به نیاز خود یکی از ورودیهای تصویر زیر را برای استریم انتخاب کنید:
- نمایشگر خود: Display Capture
- دوربین یا دستگاه خارجی: Video Capture Device
- یکی از برنامههای در حال اجرا: Game Capture
- یکی از پنجرههای باز: Window Capture
شما میتوانید چند ورودی را اضافه کرده و با تغییر ترتیب نمایش و تغییر اندازهی پنجرهها آنها را مدیریت کنید.
۴. تنظیمات ورودی صدا #
پس از آن، باید منبع صدا را تنظیم کنید. مشابه با مرحلهی قبل، روی دکمهی + کلیک کنید و یکی از حالات زیر را برای استریم صدا مشخص کنید:
- ورودی صدا از میکروفون: Audio Input Capture
- صدای کامپیوتر: Audio Output Capture
در قسمت Audio Mixer شما میتوانید میزان صدای هر منبع خود را مشخص کنید. از این قسمت اطمینان حاصل کنید که منابع انتخاب شده توسط شما، در حالت بیصدا قرار نگیرند. بقیهی منابع (اگر منبع دیگری وجود داشت) را بیصدا کنید.
۵. ضبط فایل استریم #
اگر بخواهید پخش زنده را در سیستم شخصی خودتان نیز ضبط کنید، از قسمت Controls روی دکمهی Start Recording کلیک کنید. (برای تنظیم محل ذخیره میتوانید روی Setting کلیک کنید و از منوی سمت چپ وارد تب Output شوید. در این قسمت Recording Path محل ذخیرهی فایلهای شما را مشخص میکند)
۶. شروع استریم #
از قسمت Controls روی دکمهی Start Streaming کلیک کنید. کادر تصویر شما به رنگ سبز درمیآید. اکنون استریم شما شروع شدهاست.
۷. پایان استریم #
در انتهای پخش زنده، از همین قسمت Stop Streaming را کلیک کنید. همچنین اگر در حال ضبط استریم هستید، روی گزینهی Stop Recording کلیک کنید تا ضبط نیز متوقف شود.
علاوه بر نرمافزار OBS Studio که در این مقاله به آموزش سادهی آن پرداختیم، نرمافزارهای دیگری از جمله RTMP Camera و Live Now مناسب استریم پخش زنده میباشند.
