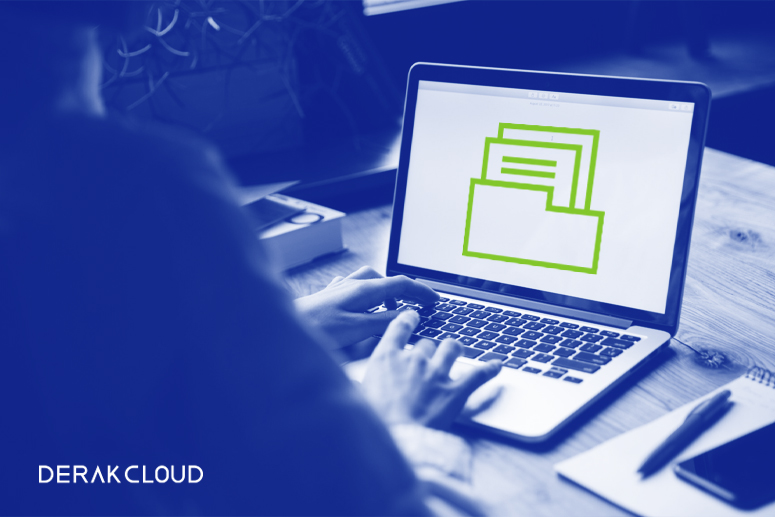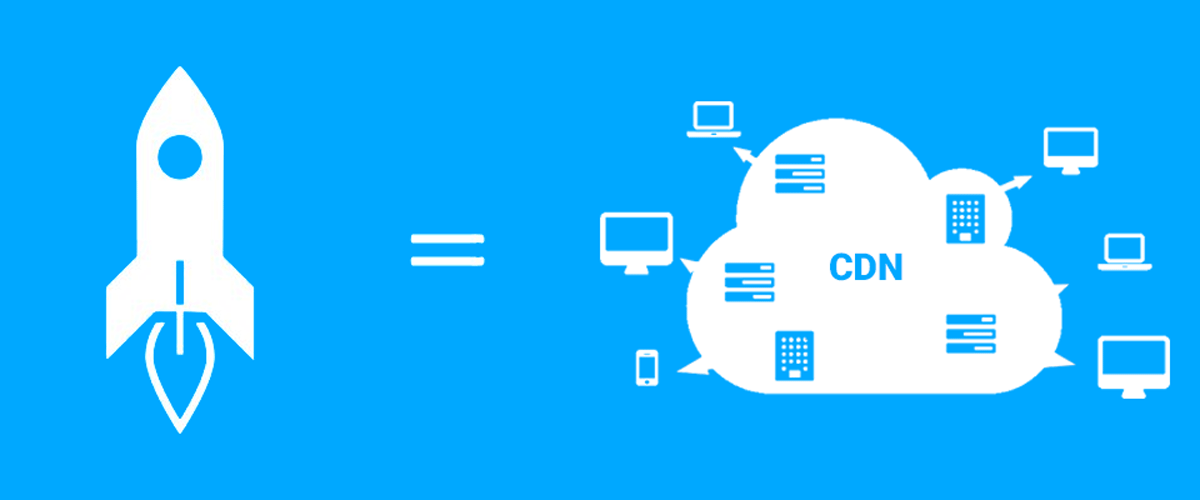پروتکل انتقال فایل (FTP) مجموعهای از قوانین است که نحوه به اشتراکگذاری (ارسال و دریافت) و دستکاری فایل (ایجاد، تغییر نام و حذف) را از طریق شبکه TCP/IP تعیین میکند. FTP در دو حالت فعال (Active) و غیرفعال (Passive) کار میکند؛ در حالت فعال، کلاینت کانال فرمان (Command) را ایجاد میکند، اما سرور مسئول ایجاد کانال دادهها (Data) است. در حالت غیرفعال، کلاینت هر دوی این کانالها را ایجاد میکند؛ سپس روی کانال فرمان به سرور درخواست میدهد که بهجای تلاش برای برقراری ارتباط با کلاینت، شروع به گوش دادن (Listening) به یک پورت به صلاحدید خود کند. سرور همچنین شماره پورت انتخابشده را به کلاینت برمیگرداند تا کلاینت بداند چگونه به آن پورت متصل شود.
در این مقاله نصب و راهاندازی FTP Server در ویندوز سرور 2019 را به شما آموزش میدهیم. گام به گام با آموزش پیش رو همراه باشید تا در سریعترین زمان ممکن FTP سرور را روی ویندوز سرور خود نصب کنید.
گام اول؛ شروع مدیریت سرور
اگر بعد از خرید سرور ابری قصد نصب FTP Server را دارید، ابتدا باید به قسمت Server Manager بروید. برای این کار کلید «Windows» را بزنید و عبارت «Server Manager» را جستوجو کنید.
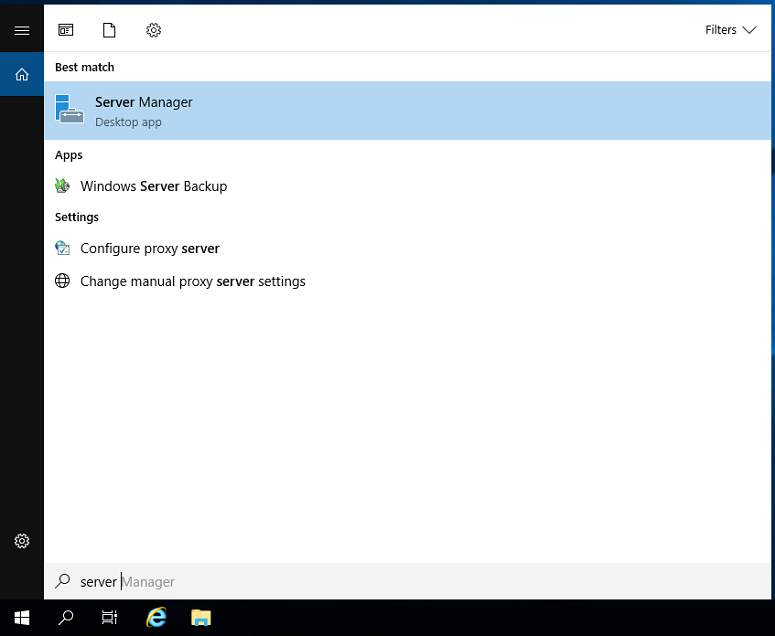
بعد از باز شدن، روی گزینه «Add Roles and Features» کلیک کنید.
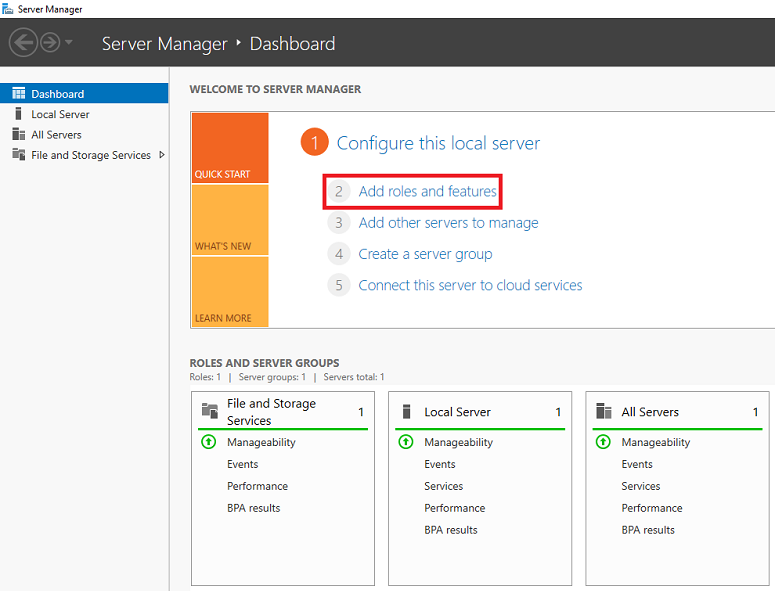
گام دوم؛ کلیک روی Next در Wizard
در صفحه اول از پنجره Add Roles and Features Wizard روی دکمه «Next» کلیک کنید.

گام سوم؛ انتخاب نوع نصب
در صفحه Select installation type، گزینه «Role-based or feature-based-installation» را بزنید و روی دکمه «Next» کلیک کنید.
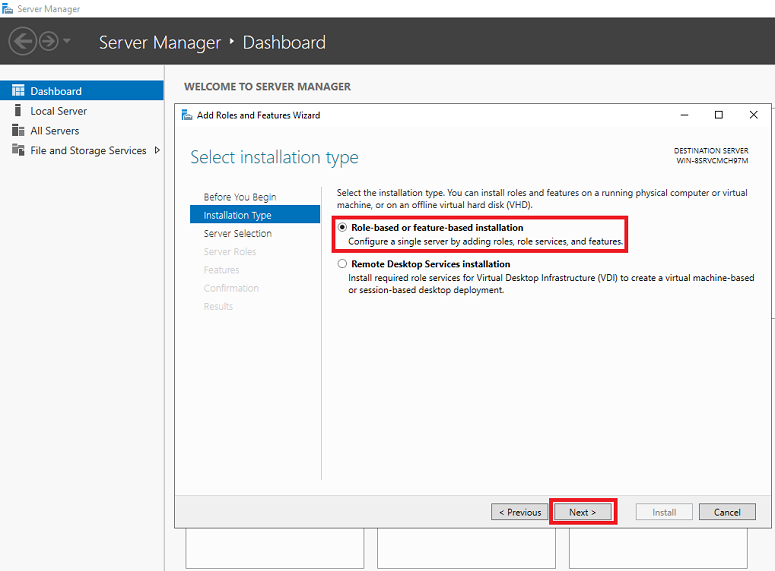
گام چهارم؛ انتخاب سرور مقصد
در گام چهارم از نصب FTP Server روی سرور ابری باید سروری که قصد نصب NFS روی آن را دارید، انتخاب کرده و سپس روی دکمه «Next» کلیک کنید.
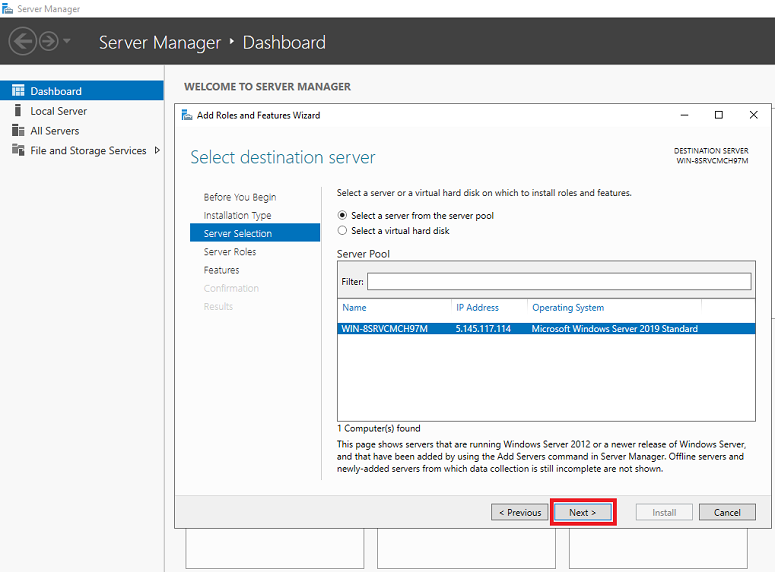
گام پنجم؛ انتخاب نقشها برای نصب
در قسمت Roles گزینه «Web Server (IIS)» را انتخاب کنید. پنجره جدیدی برایتان باز خواهد شد که باید روی گزینه «Add Features» کلیک کنید. در نهایت نیز با کلیک روی دکمه «Next» به مرحله بعدی بروید.
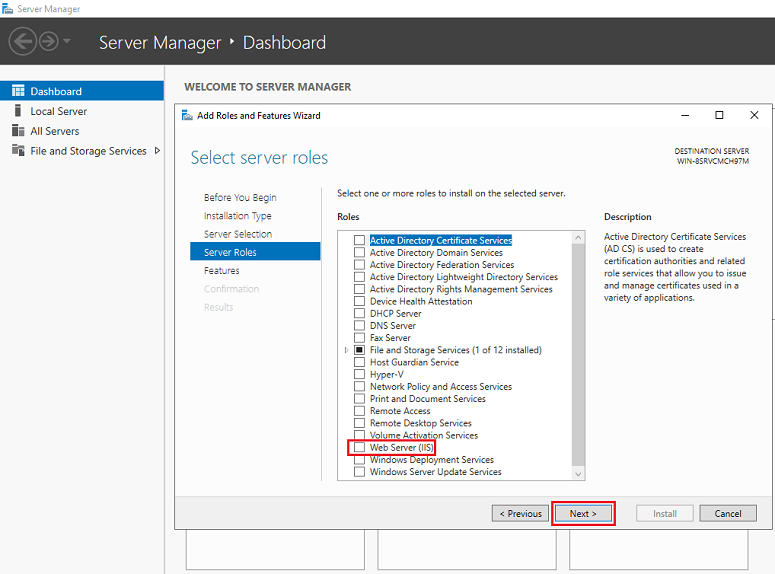
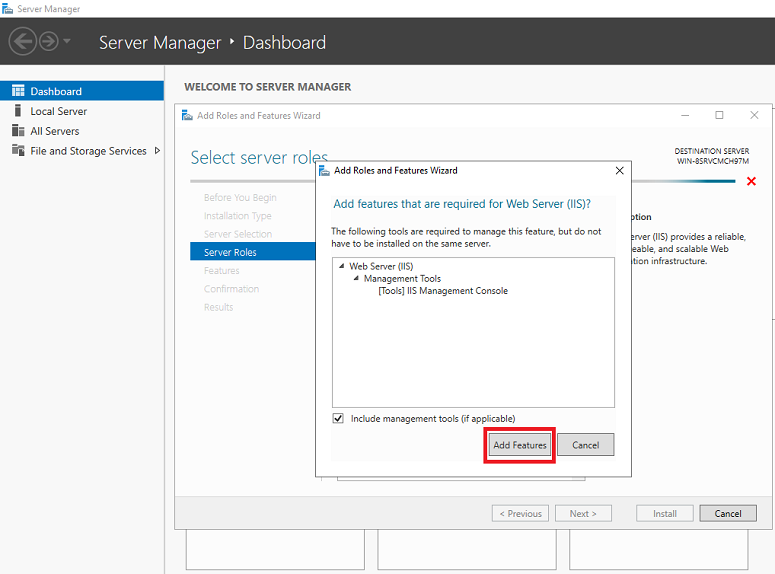
اگر قصد خرید سرور ابری دارید، حتما سری به صفحه هزینه سرور ابری بزنید و پلن موردنظرتان را متناسب با مشخصات فنی و بودجه خود انتخاب کنید.
گام ششم؛ انتخاب ویژگیها (Features)
در صفحه Select Features فقط کافی است روی دکمه «Next» کلیک کرده و دوباره در مرحله Web Server Role (IIS) روی «Next» کلیک کنید.
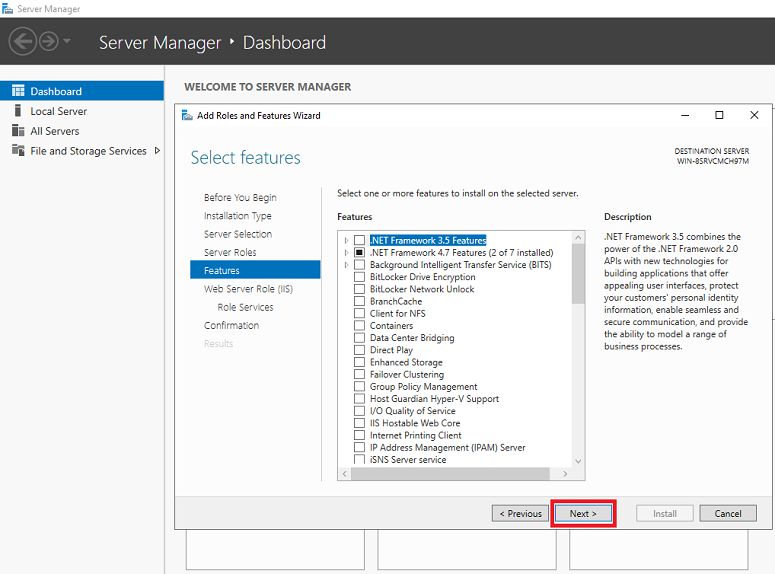
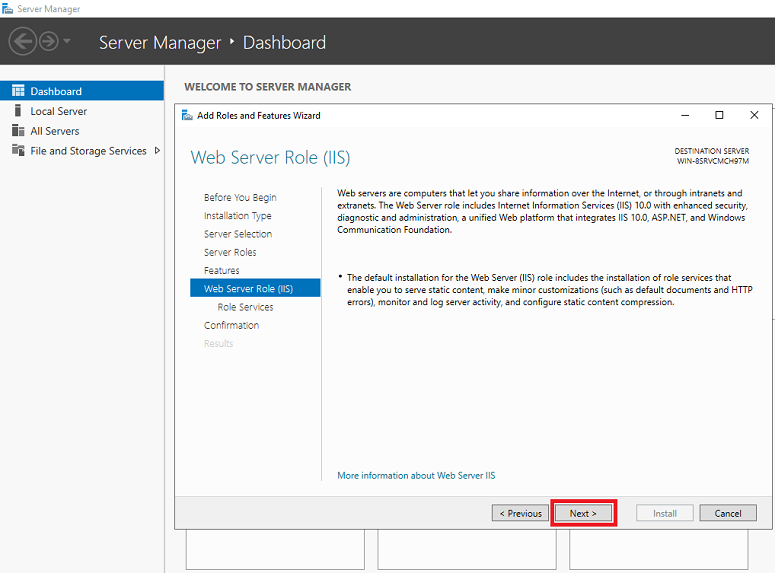
گام هفتم؛ انتخاب سرویسهای نقش
در صفحه Select role services از میان گزینههای موجود در قسمت Role services، گزینه «File Server» را پیدا و انتخاب کنید. سپس با دکمه «Next» به مرحله بعدی بروید. در این قسمت، روی گزینه «Install» کلیک کنید و منتظر بمانید تا نصب سرور شما به پایان برسد.
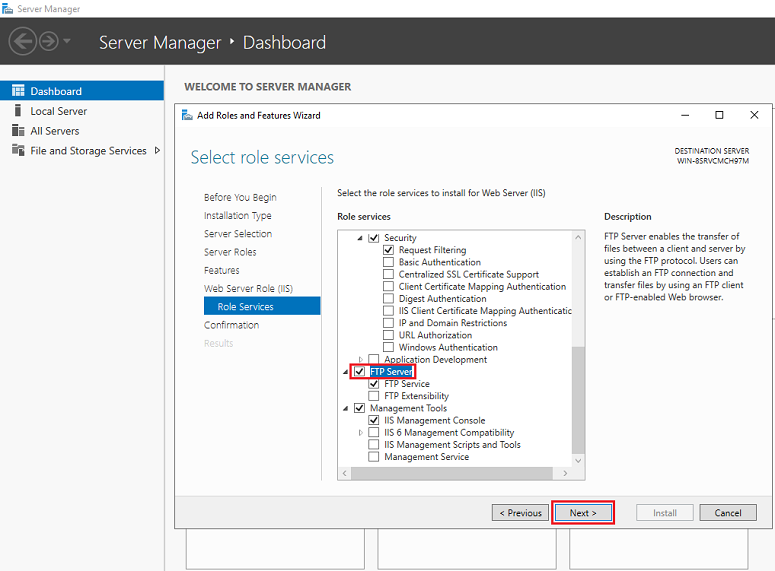
انتخابهای نصب را تایید کنید و سپس روی گزینه «Install» کلیک کنید.
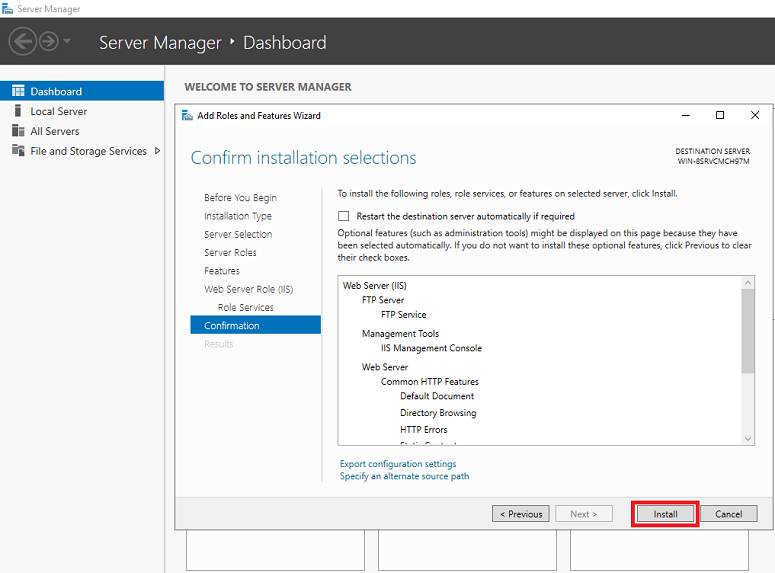
برای راحتی و افزایش سرعت کار میتوانید از دستور زیر در Powershell نیز استفاده کنید:
# Install-WindowsFeature Web-FTP-Server -IncludeManagementToolsدر نتیجه دستور بالا، خروجی زیر را مشاهده خواهید کرد:
Success Restart Needed Exit Code Feature Result
------- -------------- --------- --------------
True No Success {FTP Server, FTP Service, IIS Managemeگام هشتم؛ پیکربندی FTP در حالت غیرفعال
تا این قسمت از مقاله آموزش نصب FTP Server در ویندوز سرور به پایان رسید. در این بخش قصد داریم به آموزش راهاندازی و پیکربندی FTP Server در حالت غیرفعال (Passive) بپردازیم.
ابتدا مسیر زیر را طی کنید:
Server Manager > Tools > Internet Information Services (IIS) Manager

بعد از باز شدن صفحه جدید، مطابق با تصویر زیر روی سرور خود کلیک کنید تا پنجرهای که در وسط میبینید، نمایش داده شود:
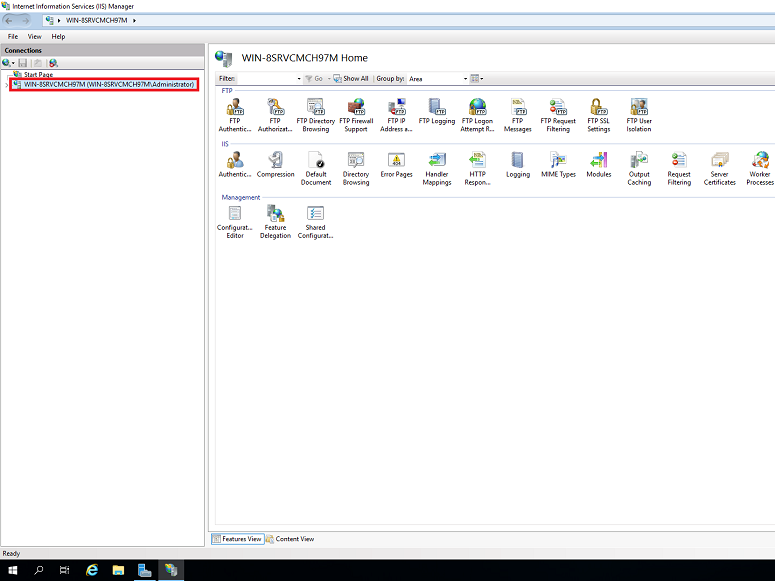
گام نهم؛ کلیک روی Open Feature
در پنجره میانی، گزینه «FTP Firewall Support» را انتخاب کنید و سپس از قسمت سمت راست گزینه «Open Feature» را بزنید. همچنین بهجای این کار میتوانید روی همان گزینه «FTP Firewall Support» دابلکلیک کنید و سپس ادامه مراحل را از گام یازدهم ادامه دهید.
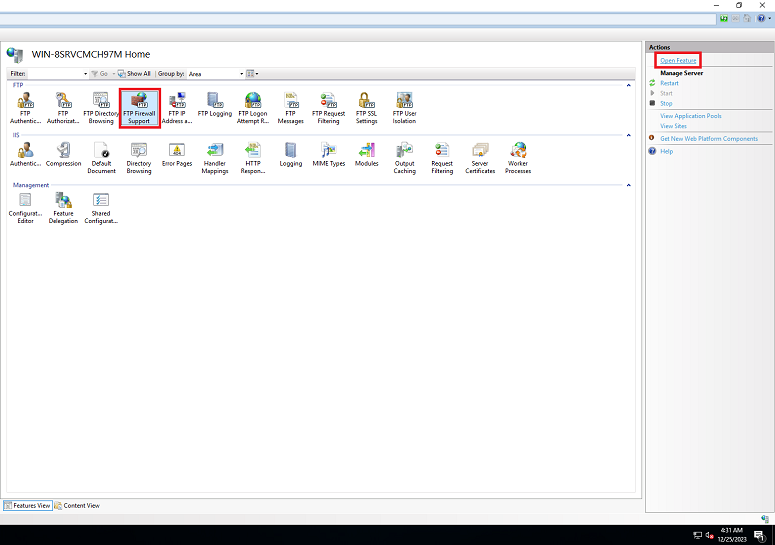
گام دهم؛ FTP Firewall Support
در پنجره بازشده در فیلد Data Channel Port Range محدوده پورت را برای حالت غیرفعال (Passive) بنویسید و سپس روی گزینه «Apply» در قسمت سمت راست کلیک کنید.

در این مرحله، پیغام زیر نمایش داده میشود تا به شما اطلاع دهد که باید به محدوده پورتی که ما در فایروال پیکربندی کردهایم، اجازه دسترسی بدهید. روی دکمه «OK» کلیک کرده و ریاستارت کنید تا تغییرات اعمال شود.
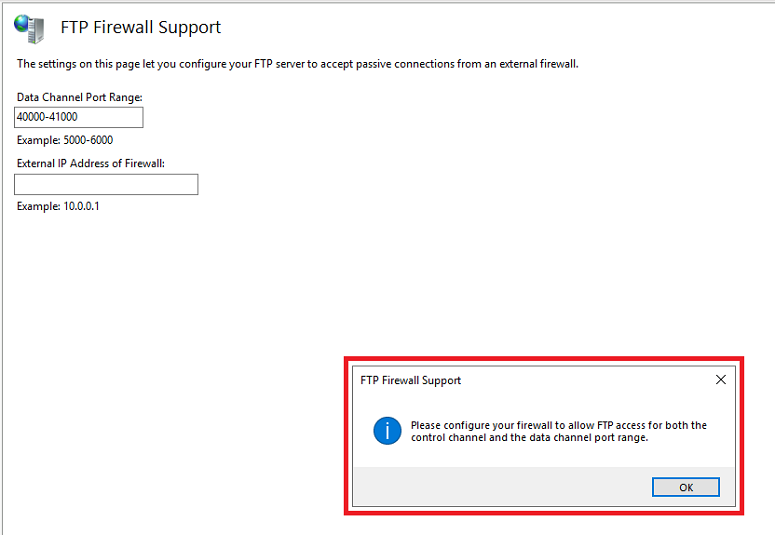
گام یازدهم؛ ریاستارت FTP Server
اپلیکیشن Services را باز کنید و سپس بهدنبال عبارت «Microsoft FTP Server» باشید. روی آن کلیک راست کنید و گزینه «Restart» را بزنید.
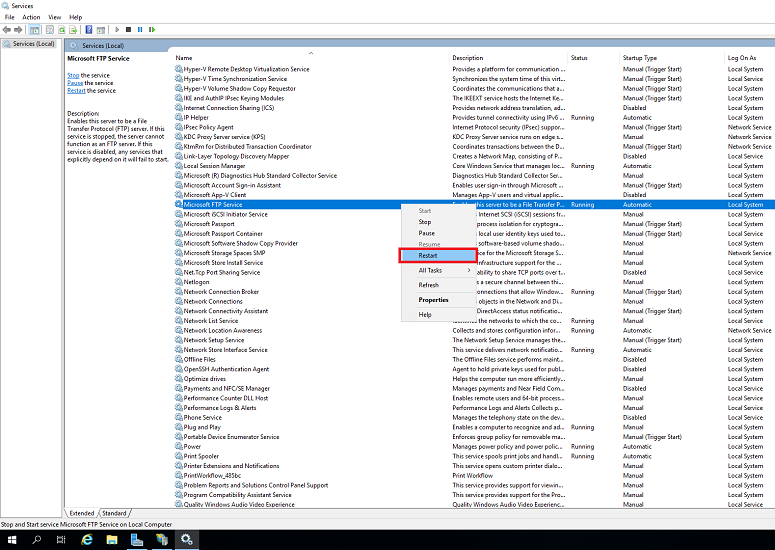
گام دوازدهم؛ اضافه کردن پورتها در فایروال
در این گام باید پورتها را به فایروال خود اضافه کنید. برای این کار مراحل زیر را انجام دهید:
- کلید ویندوز را فشار دهید و عبارت Firewall with Advanced Security را جستوجو و انتخاب کنید.
- روی دکمه «Inbound Rule» در قسمت سمت چپ کلیک کنید و سپس «New Rule» را از قسمت سمت راست انتخاب کنید. یک پنجره New Inbound Rule Wizard باز خواهد شد.
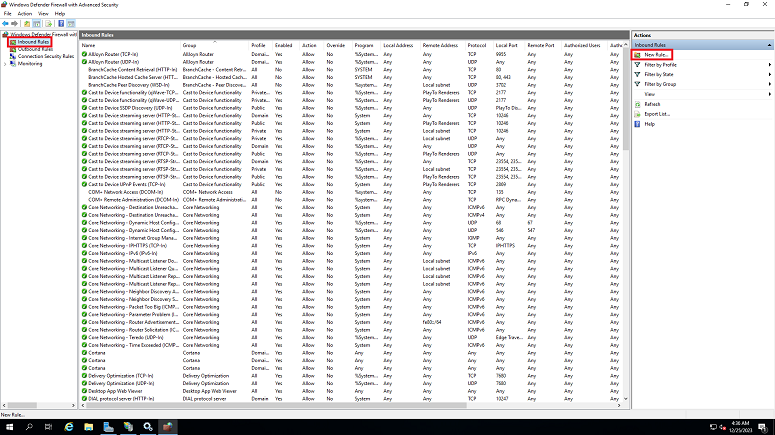
- در پنجره Wizard گزینه «Port» را انتخاب کرده و روی «Next» کلیک کنید.
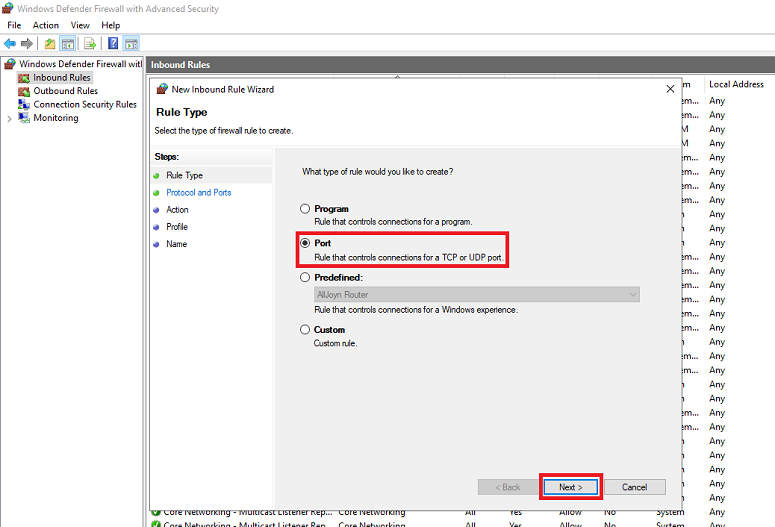
- مانند تصویر زیر، TCP را انتخاب کنید و پورتها را به همراه پورت 21 در قسمت Specific local ports وارد کنید. در نهایت نیز دکمه «Next» را بزنید.
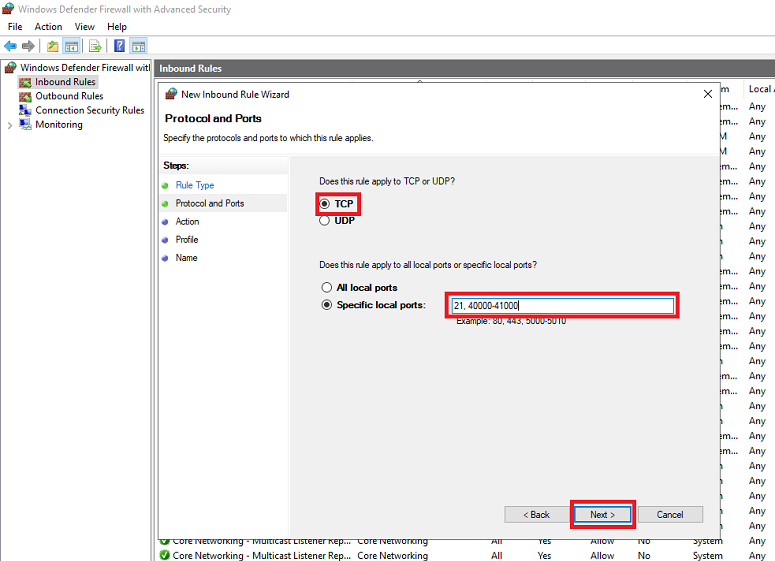
- گزینه «Allow the connection» را انتخاب کرده و روی دکمه «Next» کلیک کنید.
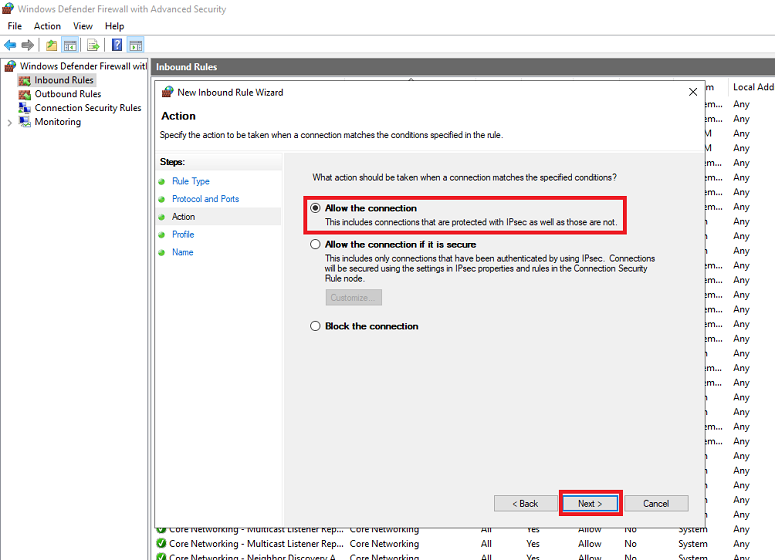
- بسته به آنچه که مد نظرتان است، شما میتوانید گزینههای «Domain»، «Private» و «Public» را انتخاب کرده و با کلیک روی «Next» به مرحله بعد بروید.
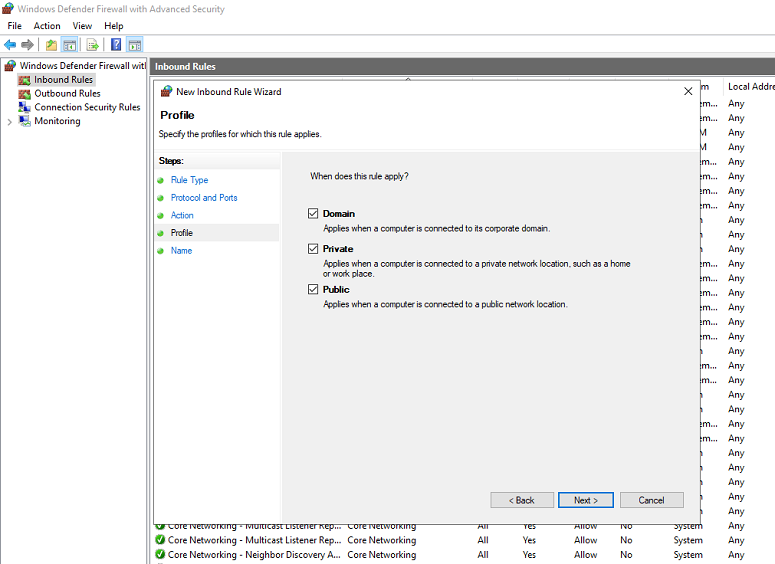
- نامی برای قانون بنویسید و در صورت نیاز میتوانید توضیحات موردنظرتان را بیان کنید. در انتها دکمه «Finish» را بزنید.
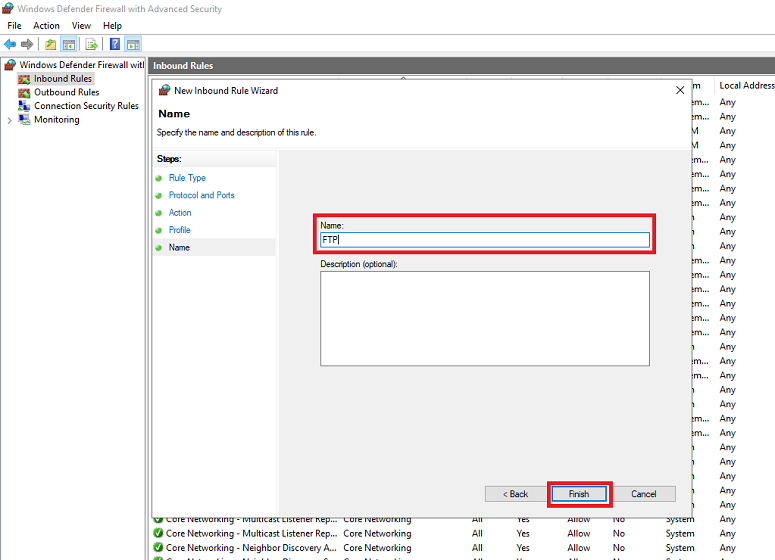
پروتکل انتقال فایل یا FTP برای مواردی از قبیل دریافت و ارسال فایل یا ایجاد، ویرایش و حذف فایلها است که در این مقاله مراحل راهاندازی FTP Server را روی ویندوز سرور 2019 بررسی کردیم. اگر گام به گام مراحل مطرح در این مقاله را دنبال کرده باشید، حتما موفق به نصب و راهاندازی FTP server خود شدهاید. برای آموزشهای بیشتر میتوانید از قسمت «پایگاه دانش» به سایر مقالات ابر دراک دسترسی داشته باشید.
منابع: نصب و پیکربندی FTP Server / باز کردن پورت در فایروال ویندوز سرور